作ったら公開ですよ
とりあえず基礎知識の最後の本当に普通の知識。
公開するにはどうしたらいいか。
つまらないのでサクッと説明して、サクッと次へ行きましょう。
公開するにはどうしたらいいか。
つまらないのでサクッと説明して、サクッと次へ行きましょう。
パブリッシュ
すでに説明しましたけど、パブリッシュとはflaファイルからswfファイルを作る方法です。
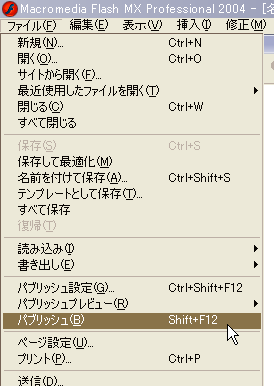
メニューから、ファイル→パブリッシュを選ぶことでパブリッシュできます。
普通はflaファイルがある場所に、自動的にswfファイルとそれを公開するためのhtmlファイルを作ってくれます。 ですのでflaを保存してからでないとswfがどこに出現したかわかりません。flaを保存してからパブリッシュしましょう。
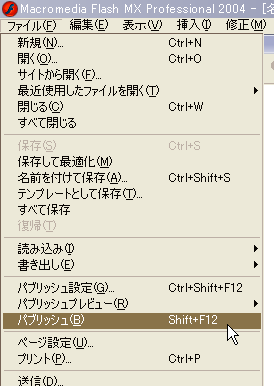
メニューから、ファイル→パブリッシュを選ぶことでパブリッシュできます。
普通はflaファイルがある場所に、自動的にswfファイルとそれを公開するためのhtmlファイルを作ってくれます。 ですのでflaを保存してからでないとswfがどこに出現したかわかりません。flaを保存してからパブリッシュしましょう。
HTMLのお話
swfファイルは画像ファイルのように、htmlに埋め込んで公開するのが普通です。
長いので基本的にはFlashがパブリッシュの時に作ってくれたHTMLからこのソース部分を抜き出して、 目的のHTMLに貼り付けた後、swfファイルも移動して、という感じになります。
赤い部分がファイル名、青い部分が立て横のサイズを現します。
IMGタグで言えば赤いところがsrc=の部分で、青い部分がwidth=とheight=と同じって事になります。
2箇所ずつあることに注意しましょう。
<object classid="clsid:d27cdb6e-ae6d-11cf-96b8-444553540000" codebase="http://fpdownload.macromedia.com/pub/shockwave/
cabs/flash/swflash.cab#version=7,0,0,0" width="400" height="300" id="nanatheater" align="middle">
<param name="allowScriptAccess" value="sameDomain" />
<param name="movie" value="nanatheater.swf" />
<param name="quality" value="high" />
<param name="bgcolor" value="#ffffff" />
<embed src="nanatheater.swf" quality="high" bgcolor="#ffffff" width="400" height="300" name="nanatheater" align="middle" allowScriptAccess="sameDomain" type="application/x-shockwave-flash" pluginspage="http://www.macromedia.com/go/getflashplayer" />
</object>
これがFlashをページに貼るためのタグです。長いですね。cabs/flash/swflash.cab#version=7,0,0,0" width="400" height="300" id="nanatheater" align="middle">
<param name="allowScriptAccess" value="sameDomain" />
<param name="movie" value="nanatheater.swf" />
<param name="quality" value="high" />
<param name="bgcolor" value="#ffffff" />
<embed src="nanatheater.swf" quality="high" bgcolor="#ffffff" width="400" height="300" name="nanatheater" align="middle" allowScriptAccess="sameDomain" type="application/x-shockwave-flash" pluginspage="http://www.macromedia.com/go/getflashplayer" />
</object>
長いので基本的にはFlashがパブリッシュの時に作ってくれたHTMLからこのソース部分を抜き出して、 目的のHTMLに貼り付けた後、swfファイルも移動して、という感じになります。
赤い部分がファイル名、青い部分が立て横のサイズを現します。
IMGタグで言えば赤いところがsrc=の部分で、青い部分がwidth=とheight=と同じって事になります。
2箇所ずつあることに注意しましょう。
Memo : どうしてこんなに何種類のタグが?
タグを見ると、object、param、embedという3種類のタグが混じっているのがわかります。
objectとparamというのはセットのタグで、paramというのがobjectの内容を色々指定するのですが、じゃあembedってなんであるの?ってことになります。
実はブラウザによってはobjectは駄目だけどembedはOKとか、embedだと駄目だけどobjectだとOKとかいうことがあり、 このように両方書いておかないと見れない人が出てしまうのです。
そこで名前やサイズを書く場所も2箇所あるわけです。
objectとparamというのはセットのタグで、paramというのがobjectの内容を色々指定するのですが、じゃあembedってなんであるの?ってことになります。
実はブラウザによってはobjectは駄目だけどembedはOKとか、embedだと駄目だけどobjectだとOKとかいうことがあり、 このように両方書いておかないと見れない人が出てしまうのです。
そこで名前やサイズを書く場所も2箇所あるわけです。
One Point : Flash速度が上がらない時に
インターネットエクスプローラの場合、ブラウザの仕様上再生速度が10%低下します。
これを防ぐ方法の1つにHTMLに特定のタグを混ぜるという方法があります。
このサイトで詳しく説明されています
ただ、ゲームとかの操作でバグが発生するなどの副作用があるので気をつけてください
(具体的には再生速度が上がったり下がったり不安定に、フォーカスがFlashにあっても上下キーで画面がスクロールしてしまうなど)
これを防ぐ方法の1つにHTMLに特定のタグを混ぜるという方法があります。
このサイトで詳しく説明されています
ただ、ゲームとかの操作でバグが発生するなどの副作用があるので気をつけてください
(具体的には再生速度が上がったり下がったり不安定に、フォーカスがFlashにあっても上下キーで画面がスクロールしてしまうなど)
親切なこと
Flashを公開する時にいくつか気をつけておくと親切なことがあります。
まず、ちょっと宣伝になりますがFlashが自動で再生しないようにローディングをつけておきましょう。
自分のもので悪いのですが、あしぷろを使うと楽になるかと思います。
これはローディングを待たせるだけでなく、音がついているFlashがいきなり再生してユーザーに迷惑をかけることを防げます。
広告がある場合はちょっとウザイので広告とFlashの間にちょっと隙間をあけておきましょう
Flashを保存したい人のために、
まず、ちょっと宣伝になりますがFlashが自動で再生しないようにローディングをつけておきましょう。
自分のもので悪いのですが、あしぷろを使うと楽になるかと思います。
これはローディングを待たせるだけでなく、音がついているFlashがいきなり再生してユーザーに迷惑をかけることを防げます。
広告がある場合はちょっとウザイので広告とFlashの間にちょっと隙間をあけておきましょう
Flashを保存したい人のために、
<a href="swfファイルの名前">保存はここを右クリック</a>
というリンクをFlashの下に置いておけば
ここを右クリックし、対象を保存を選んで保存しやすくなります。
公開したらどこへ投稿する?
公開したら見てもらいましょう。
とりあえず、友人に見せるほかに(・∀・)イイ・アクセスのBBSに投稿しておけば大抵掲載されます。
ここは多くのニュースサイトと管理人が巡回しているので、もしあなたのFlashが気に入られれば他の場所でも紹介されることになります。
とりあえず、友人に見せるほかに(・∀・)イイ・アクセスのBBSに投稿しておけば大抵掲載されます。
ここは多くのニュースサイトと管理人が巡回しているので、もしあなたのFlashが気に入られれば他の場所でも紹介されることになります。
swf以外のパブリッシュ
Flashで出力できるのはswfだけではありません。
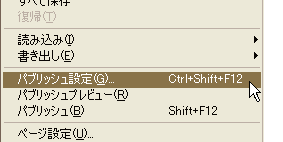
メニューから、ファイル→パブリッシュ設定を選択すると
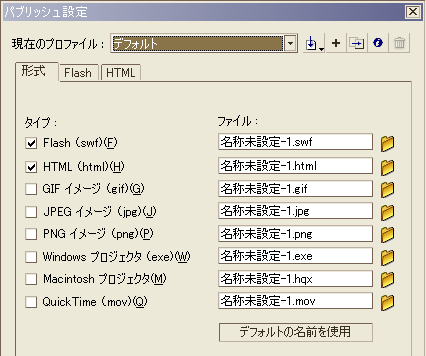
このようなウインドウが開きます。
ここでチェックの入っている項目がパブリッシュされます。それぞれは上のタブで細かく設定できます。
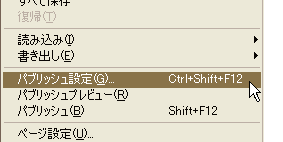
メニューから、ファイル→パブリッシュ設定を選択すると
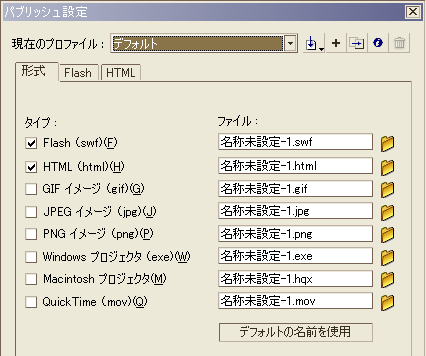
このようなウインドウが開きます。
ここでチェックの入っている項目がパブリッシュされます。それぞれは上のタブで細かく設定できます。
Gifイメージ
GIF形式の画像を出力します。静止画の場合は1フレーム目のみがGIFファイルとして出力されます。
透明や、パレット指定などできますがFlashの減色はいまいちなので、静止画ならpngで出力してから 別の画像編集ソフトでgifに変換した方が綺麗になるでしょう。
透明や、パレット指定などできますがFlashの減色はいまいちなので、静止画ならpngで出力してから 別の画像編集ソフトでgifに変換した方が綺麗になるでしょう。
Jpegイメージ
Jpeg形式の静止画を書き出します。gifと同じく1フレーム目のみが出力されます。
これもpngを経由して別ソフトで圧縮するのがお勧め
これもpngを経由して別ソフトで圧縮するのがお勧め
PNGイメージ
Png形式の静止画を書き出します。gifと同じく1フレーム目のみが出力されます。
設定で24ビット形式を選択するとフルカラーで出力できるため、劣化しないで他の画像ソフトへ渡すことができます。
また、アルファチャンネルを設定すると半透明などの情報を正確に出力します。
重いシーンを1度pngにして出力し、Flashに読み込みなおして軽量化を計ったり、
キャラなどをpng出力して、画像ソフトでぼかしをかけてから読み込みなおしてフォーカスやぶれを表現することもよくあります。
設定で24ビット形式を選択するとフルカラーで出力できるため、劣化しないで他の画像ソフトへ渡すことができます。
また、アルファチャンネルを設定すると半透明などの情報を正確に出力します。
重いシーンを1度pngにして出力し、Flashに読み込みなおして軽量化を計ったり、
キャラなどをpng出力して、画像ソフトでぼかしをかけてから読み込みなおしてフォーカスやぶれを表現することもよくあります。
Windowsプロジェクタ
Flashプレイヤーが無い環境でも再生できるexe形式のファイルを出力します。
プレイヤーの情報を含めるため、swfよりもサイズが割り増しになります。
Flashプレイヤーが無い環境向け以外にも、プロジェクター形式はブラウザよりもFlashの再生速度を改善する効果があるため、 重くて遊べないゲームなどをプロジェクタ形式で出力すると少しはましになることがあります。
Flashプレイヤーが無い環境向け以外にも、プロジェクター形式はブラウザよりもFlashの再生速度を改善する効果があるため、 重くて遊べないゲームなどをプロジェクタ形式で出力すると少しはましになることがあります。
Macintoshプロジェクタ
Windowsプロジェクタのマック版です。
QuickTime
Mov形式で出力します。
重すぎるFlashも早い速度で再生できるようになり、大きな画面で観覧したい場合、ムービー編集ソフトに読み込みたい場合などに重宝しますが、 正確に書き出すためには色々な制約があります。
詳しくは下のワンポイントで。
重すぎるFlashも早い速度で再生できるようになり、大きな画面で観覧したい場合、ムービー編集ソフトに読み込みたい場合などに重宝しますが、 正確に書き出すためには色々な制約があります。
詳しくは下のワンポイントで。
One Point : gifとmovの制約
gif形式とMov(QuickTime)形式ではアニメーションで出力できますが、swf形式とは違い、ムービークリップが正確に出力されません。
具体的にはムービークリップを使用した部分が止まったようになってしまいます。
これはムービークリップの仕組みに関係するのですが、とりあえず全てのシンボルはグラフィックシンボルでなければいけないと思ってもらえればいいです。
また、ActionScriptも全て無視されます。
具体的にはムービークリップを使用した部分が止まったようになってしまいます。
これはムービークリップの仕組みに関係するのですが、とりあえず全てのシンボルはグラフィックシンボルでなければいけないと思ってもらえればいいです。
また、ActionScriptも全て無視されます。