これがFDメモの基本バーです。
真ん中のいろんな色のアイコンはメモに対応しているので
数や色が違う場合があります。
新規作成ボタンです。
新しいメモを追加します。
メモアイコンです。
各メモに対応して、色はメモの基本色になっています。
メモが普通状態の時にダブルクリックでメモを隠します。
逆に隠されているときには表示します。
ドラッグボタンです。
ドラッグした場所は次回も反映されます。
クローズボタンです。
このバーが邪魔なときに隠します。
再表示するには、flashDesktopLaunchのファイルアイコンから、
ファイルオプションを押すと復活します
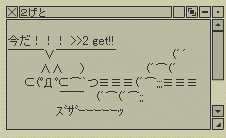
メモです。
こういう風にメモの中に文章を書くことができます。
(右クリックはできないからペーストとかはCtrl+Vを使ってね)
文章は、FLASHが終了、もしくはリロードされるときに自動保存されます。
Windowsシリーズの場合、特に何もせずにWindowsを終了してもOKです。
ちなみに、外部ファイルモードの場合、直接書きこむことはできません。
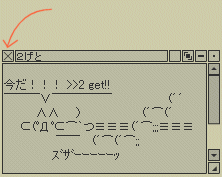
削除ボタンです。
このメモ帳を消します。
内容も消えるので注意。
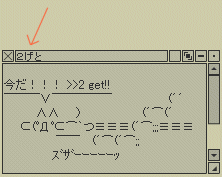
タイトルです。
ここも自由に書きこむことができます。
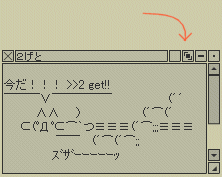
設定ボタンです。
設定ウインドウを開きます。
設定ウインドウの説明は下に
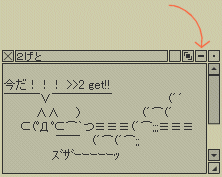
バーボタン。
マックみたく、メモ帳をバーだけにします。
もう一回押せば元通りになります。
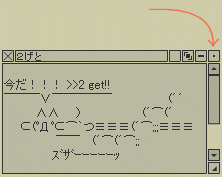
格納ボタンです。
バーに格納するっていうか、非表示にします。
バーのメモアイコンを押したのと同じ機能ですね。
バーのアイコンを押せばまた表示されます。
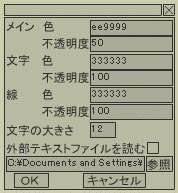
設定ウインドウです。
軽く説明しますね。
上の6つのフォームは、それぞれの色や透明度の設定です。
色は16進法で(参照)「#」は必要ありません
文字の大きさは、そのまんま
外部ファイルの説明ですが
四角い部分を押すと、チェックマークがつき外部ファイルモードになります。
このとき、直接編集などはできなくなります。
そして、参照ボタンからテキストファイルを選びます。
このとき、注意ですがテキストファイルにルールがあります。
1・テキストの最初に「t=」(半角英語)と書いてください
2・テキスト内に「&」があると、それ以上表示されなくなります。
あと、ファイルを編集した時に反映されるのは、リロードした時、もしくは起動時です。