あしぷろ骨MX専用バージョンassipro hone
このあしぷろはflashMX専用です。
flash5の人は、あしぷろ骨flash5バージョンをダウンロードしてください。
ヘルプです。以下から項目を選んでください。
ここでの画像はWin版ですが、Macもあまり変わりません。
ただし、Macの動作はまだ確認してない。
バグとか見つけた人は連絡よろ。
あと、このヘルプでは、「インスタンス」のことをあえて「ムービークリップ」って呼んでいます
一般にはその名前のほうがわかりやすいので
もくじ。
1・あしぷろについて
・前回と違う部分
・とりあえず、ロードをつける。
・見えにくいので色と大きさを変える
・自分なりに工夫する。
・注意事項とか
2・ツールアイコンについて
・ツールアイコンの使い方
・マスク機能
・直リン防止
・無断転載防止
・100%表示
・100%表示center
・メニュー消し
3・その他
箇条書きにします。
・リプレイ機能がついた。
・品質表示切替がついた
・微妙にレイアウトが変わった
・ツールズアイコンがついてきた。
・AS的に、前回微妙だったものを直した。
・その他いろいろ気になったとこを変えた
つまり基本的にはそのまま
流れを適当にまとめると、
ムービーとあしぷろ骨を開く
↓
ムービーの最初のフレームに空白を空ける。
↓
新しいレイヤーを作る
↓
そこにあしぷろをコピペする
↓
動作確認
↓
(゚д゚)ウマー?
です。
もうちょっと詳しい説明↓
まず、あしぷろ骨をダウンロードし解凍します。
ここら辺の説明は、検索すればわんさか出てくると思うので省略。
assipro3_6.flaを開きます。
次に、ロードをつけたいムービーのflaファイルを開きます。
flashは、同時に2つのファイルを開いた状態になります。
まず、ロードをつけたいムービーを表示し、
タイムラインの1フレーム目に空白を空けます。
↓やりかた。
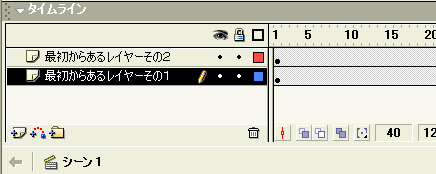
最初、こんな状態だったとします。
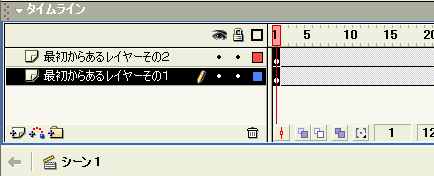
タイムラインの1フレーム目を全て選択し、
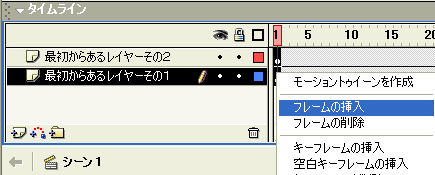
右クリック(win)で「フレームの挿入」を選択して
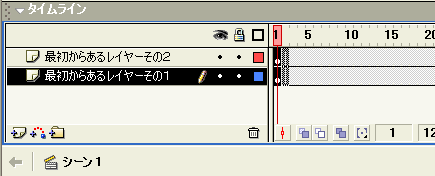
最初のフレームを右へドラッグします。

これで、最初のフレームが空白になりました。
新しいレイヤーを追加します。
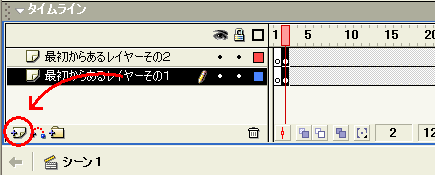
このボタンを押せば
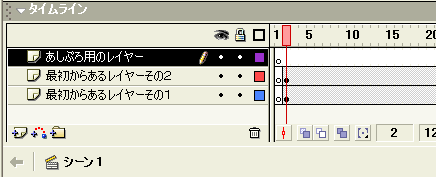
追加されます(画像では位置と名前を変えました)
取り付けます
あしぷろ骨のファイルを表示し
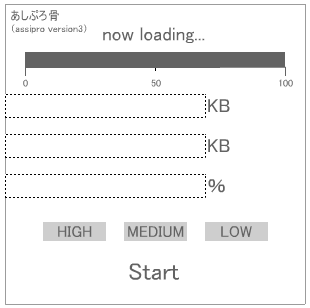
↑これを選択して、コピーします。
ロードを表示したいファイルの、さっき作ったレイヤーの1フレーム目
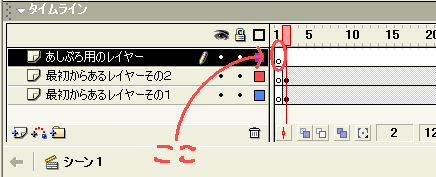
に貼り付けて完成です。
確かめる
ローディングの表示を確かめたい場合は、ムービープレビュー中に、
「表示」→「ストリーミングを表示」で確認できます。
もしくは、実際にUPしてテストしてくだちい
大きさは、ツールバーの変形ツールで、自由に変更して問題ありません。
色は、
あしぷろ骨のムービークリップを選択し
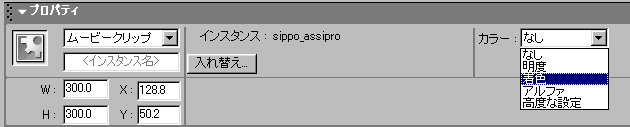
プロパティの、カラーから「着色」を選択し、色を決めます。
ある程度、ムービーになれているなら、見た目のカスタマイズができます。
基本的には、移動しようが変形しようが絵を描こうが動作します。
now_loadingの表示とか、バイト数の表示とか、パーセントの表示とか、
ローディングバーとか品質表示ボタンは邪魔なら消せます。
枠と、スタートボタンだけは消せません。
リプレイ画面は2フレーム目です
それぞれの説明は、ムービークリップに書いておきましたので
参考にしてください。
今回、リプレイ機能がつきましたが
あしぷろ骨が、すべてのフレームに
存在する(あしぷろのレイヤーに空白キーフレームを置かない)ようにしないと、
リプレイ機能が動作しないことがあるっぽい。
まあ、やってみてもし機能しなかったら自分でつけてね。
リプレイのときにつけたいもの(作者の名前とか)は
あしぷろ骨の2フレーム目に書いておけば表示されます。
あしぷろ骨にマスクをかけると、ロードバーとか消えてしまうことがあるらしいので注意してください。
すでにあしぷろ改を使っているムービーに、あしぷろ骨を使うと、ムービークリップを置き換えますか?
と聞かれることがありますので、置き換えてください
あしぷろの本体の右においてあるのがツールアイコンです
それぞれがいろいろな機能を持っていて
その機能を使うにはあしぷろと同じくコピーしてムービーに貼り付ければいいです
貼り付ける場所はあしぷろと同じレイヤー同じフレームで問題なし。
あしぷろ無しで、アイコンだけ使いたい場合は
上の説明を参考にして、それ専用のレイヤーを作ってください。
ただし、「マスク機能」「直リン防止」「無断転載防止」の3つは
貼り付けるだけでなく、少し設定が必要になります
 これがマスク機能のアイコンです。
これがマスク機能のアイコンです。
マスク機能は、ムービー全体にマスクをかけ、はみ出した部分を消してくれます。
ステージの外側の部分を消したい場合にどうぞ。
使い方は、このアイコンをコピーし、あしぷろ骨と同じようにムービーに貼り付けます。
その後、マスク範囲(ステージの大きさ)を設定します。
設定の仕方
まず、ウインドウ→アクションで、アクションウインドウを開きます。
その後、アイコンをクリックすると
onClipEvent (load) {
//サイズ入力ここから
size_height = 400 //高さ
size_width = 500 //横幅
//サイズ入力ここまで
}
このように表示されます(色は違う)
この赤い部分を、ステージのサイズに合わせて
半角数字で変えてください。
これで設定は終了です。
成功すれば、ムービーを直接開いてサイズを変えても、はみ出した部分が表示されません。
・注意
マスク機能はflashMXバージョンのみで有効です。
また、デバイスフォント(ダイナミックテキストとか)にはマスクがかかりません。
デバイスフォントがあるレイヤーと同じレイヤーにムービークリップがあると、
そのムービークリップは表示されなくなります。(flashの仕様)
必ず別のレイヤーに分けて置いてください(できればデバイスフォントは使わないほうがいい)
 これが直リン防止機能のアイコンです
これが直リン防止機能のアイコンです
直リン防止機能は、よくあるflashリンク集などの、swfファイルへの直リンがあったとき
自動で指定のページに飛ばすことができます
使い方は、このアイコンをコピーし、あしぷろ骨と同じようにムービーに貼り付けます。
その後、キーワードをHTMLファイルとFLAファイルに設定し、
リンクのアドレスを設定します。
設定の仕方
まず、キーワードを設定します。これは、flashがHTMLから開かれているかを判断するものです。
FLASHを表示するHTMLファイルの、ソースを表示します。
<OBJECT classid="clsid:D27CDB6E-AE6D-11cf-96B8-444553540000"
codebase="http://download.macromedia.com/pub/shockwave/cabs/flash/swflash.cab#version=6,0,0,0"
WIDTH="550" HEIGHT="400" id="nana_theater" ALIGN="">
<PARAM NAME=movie VALUE="nana_theater.swf"> <PARAM NAME=quality VALUE=high> <PARAM NAME=bgcolor VALUE=#FFFFFF> <EMBED src="nana_theater.swf" quality=high bgcolor=#FFFFFF WIDTH="550" HEIGHT="400" NAME="nana_theater" ALIGN=""
TYPE="application/x-shockwave-flash" PLUGINSPAGE="http://www.macromedia.com/go/getflashplayer"></EMBED>
</OBJECT>
大体、こんな感じになっているはずです。
少しは違うのですが、ファイル名(赤い部分)が2箇所にあるはずです。
もちろん、swfファイルの名前によって違います。この場合はnana_theater.swfというファイルです。
この赤い部分を
nana_theater.swf?pass=aaaaaa
のように、ファイル名?pass=好きな言葉というように書き換えます。
必ず、半角英数を使ってください
好きな言葉は何でもいいですが、覚えておいてください。
次に、flaファイルの設定をします。
flaファイルを開き、ウインドウ→アクションで、アクションウインドウを開きます。
その後、アイコンをクリックすると
onClipEvent (load) {
//設定ここから
pass = "xxxxxxxx"
//↑パスワード。ヘルプを参照。必ず「"」この記号で囲むこと
hp_address = "stop"
//↑直リンされた場合、自動でリンクするアドレス。
//「"stop"」にすればリンクしないでムービーを停止。ヘルプを参照。必ず「"」この記号で囲むこと
//設定ここまで
}
こんな表示になります。
赤い部分を、さっき設定したキーワードに書き換えてください
必ず半角英数で、さらに「"」で囲まれているようにしてください
次に青い部分に、強制リンクの先を指定します。基本的にflashを公開しているページがいいでしょう
ここも、半角英数で。「"」で囲まれている状態です。
また、「stop」と入力しておくと、リンクせずに、ムービーを停止だけします。
これで設定は終了です
・注意
直リンを完全に防げるわけではありません。
仕組みを知っている人には破られますが、一般からの直リンくらいは止めることができるとお思います。
ちなみに、ローカルでは作動しないようにしてあるので、テストはアップロードしてからしてください。
また、flash観覧用ソフトで見たときに反応して、強制リンクしてしまうことがあります。
一度保存してローカルで見ると問題ありません
 これが無断転載防止機能のアイコンです。
これが無断転載防止機能のアイコンです。
指定したURL以外の場所で再生された場合
強制的に指定リンク先に飛ばします。
使い方は、このアイコンをコピーし、あしぷろ骨と同じようにムービーに貼り付けます。
その後、URLを設定します。
設定の仕方
まず、ウインドウ→アクションで、アクションウインドウを開きます。
その後、アイコンをクリックすると
onClipEvent (load) {
perm_url = [];
//設定ここから
perm_url[0] = "http://www.abc.de/"
//↑ここに許可するURLを書きます。(途中まででよいです。)
//必ず「"」で囲んでください
//詳しくはヘルプを見てください
//複数のURLを許可することができます。(ヘルプ参照)
hp_address = "stop"
//↑無断転載されていた場合、自動でリンクして欲しいアドレスを書きます
//必ず「"」で囲んでください
//詳しくはヘルプを見てください
//リンクせずにムービーをストップさせるには「"stop"」と書いてください
//設定ここまで
}
このように表示されます(色は違う)
この赤い部分を、flashを置く場所のアドレスを
半角数字で入力してください。
その後、青い部分に、強制リンクのリンク先を入力してください
「stop」と入力しておくと、リンクせずに、ムービーを停止だけします。
「」
これで設定は終了です。
・注意
複数のアドレスを許可したい場合は
perm_url[0] = "http://www.abc.de/"
perm_url[1] = "http://www.fgh.ijk/"
perm_url[2] = "http://www.lmn.op/"
・
・
・
このように書いてください
また、ローカルではこの機能は動作しないようになっています。
 100%表示機能のアイコンです。
100%表示機能のアイコンです。
このアイコンをコピペするだけで、ムービーが100%表示になります。
また、矢印の向きの方向にムービーを寄せます(このままだと左上になります)
アイコンを回転することで、上下左右と斜め方向の8方向を選択できます
微妙な方向は、一番近いものが選択されます
 100%表示centerのアイコンです。
100%表示centerのアイコンです。
基本機能は100%表示と同じですが、方向を設定せずに、
ムービーを真ん中に寄せるようにします。
・注意
100%表示と100%表示centerを同時に使うと、
片方の機能が打ち消されてしまうので気をつけてください
どちらか一方だけを使うようにしてください。
 メニュー消しのアイコンです。
メニュー消しのアイコンです。
このアイコンをコピペすると、flashの右クリックメニューから
再生や巻き戻し、品質などの項目が消えます
ムービーを停止したり戻されたりしたくないものに使えますが
正直、普通のムービーにはお勧めしません
(C)しっぽ
著作権について(なんか質問があったので)
・あしぷろ骨を使用した作品の製作は、当然自由です。
・あしぷろ骨を使用して、商用目的の作品製作は自由です。そんな商用目的はうまくいかないと思いますが。
・あしぷろ骨を自分のページで配布したりする場合は、こっちのページにリンク張ってくださいな
(トップでも、あしぷろ紹介HTMLページでもいい。)
・あしぷろ骨を改良して、別のパターンのあしぷろ骨を作って、ページに公開してもいいです。
あ、でも連絡くれれば、あしぷろ協力者としてリンク貼るかも。
・あしぷろ骨を、別の名前で公開して配布したり、自分で作ったとか嘘をつくのは駄目です。
以上、それ以外あったら増やす。
しっぽのとこ
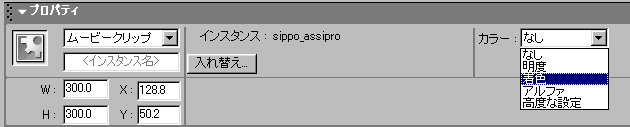
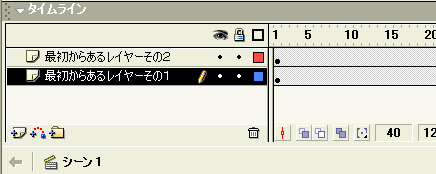
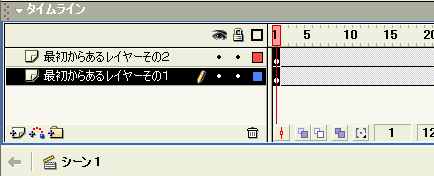
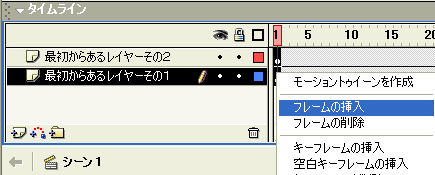
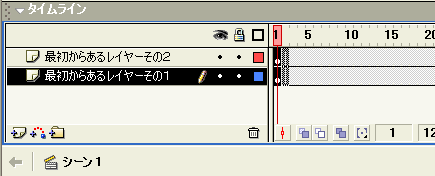

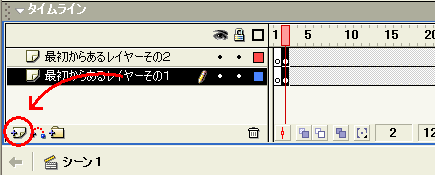
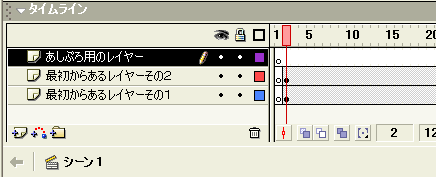
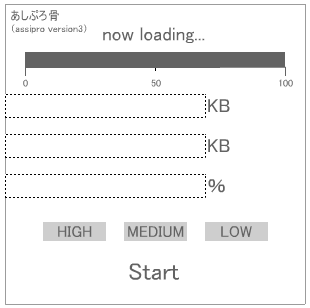
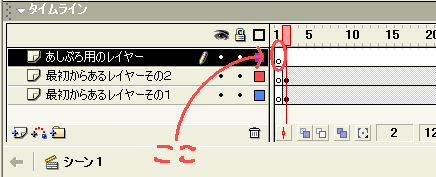
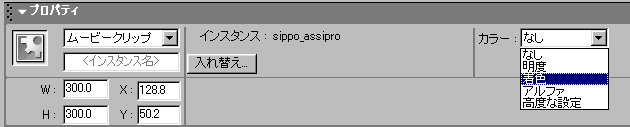
 これがマスク機能のアイコンです。
これがマスク機能のアイコンです。 これが直リン防止機能のアイコンです
これが直リン防止機能のアイコンです これが無断転載防止機能のアイコンです。
これが無断転載防止機能のアイコンです。 100%表示機能のアイコンです。
100%表示機能のアイコンです。 100%表示centerのアイコンです。
100%表示centerのアイコンです。 メニュー消しのアイコンです。
メニュー消しのアイコンです。