あしぷろ骨flash5バージョンassipro hone
ヘルプです。以下から項目を選んでください。
ここでの画像はWin版ですが、Macもあまり変わりません。
ただし、Macの動作はまだ確認してない。
バグとか見つけた人は連絡よろ。
あと、このヘルプでは、「インスタンス」のことをあえて「ムービークリップ」って呼んでいます
一般にはその名前のほうがわかりやすいので
もくじ。
1・あしぷろについて
・前回と違う部分
・とりあえず、ロードをつける。
・見えにくいので色と大きさを変える
・自分なりに工夫する。
・注意事項とか
2・ツールアイコンについて
・ツールアイコンの使い方
・直リン防止
・無断転載防止
・100%表示center
・メニュー消し
3・その他
箇条書きにします。
・リプレイ機能がついた。
・品質表示切替がついた
・微妙にレイアウトが変わった
・ツールズアイコンがついてきた。
・AS的に、前回微妙だったものを直した。
・その他いろいろ気になったとこを変えた
つまり基本的にはそのまま
流れを適当にまとめると、
ムービーとあしぷろ骨を開く
↓
ムービーの最初のフレームに空白を空ける。
↓
新しいレイヤーを作る
↓
そこにあしぷろをコピペする
↓
動作確認
↓
(゚д゚)ウマー?
です。
もうちょっと詳しい説明↓
まず、あしぷろ骨をダウンロードし解凍します。
ここら辺の説明は、検索すればわんさか出てくると思うので省略。
assipro3_6.flaを開きます。
次に、ロードをつけたいムービーのflaファイルを開きます。
flashは、同時に2つのファイルを開いた状態になります。
まず、ロードをつけたいムービーを表示し、
タイムラインの1フレーム目に空白を空けます。
↓やりかた。
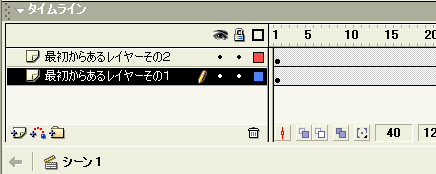
最初、こんな状態だったとします。
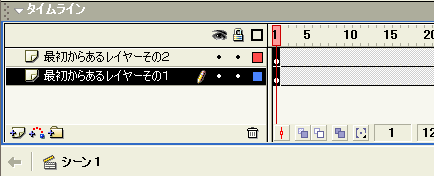
タイムラインの1フレーム目を全て選択し、
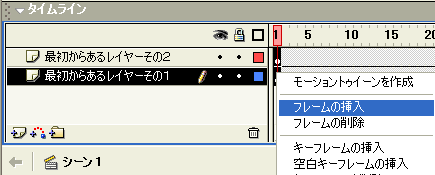
右クリック(win)で「フレームの挿入」を選択して
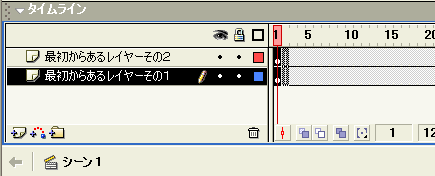
最初のフレームを右へドラッグします。
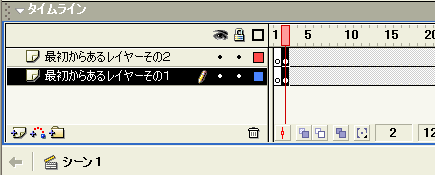
これで、最初のフレームが空白になりました。
新しいレイヤーを追加します。
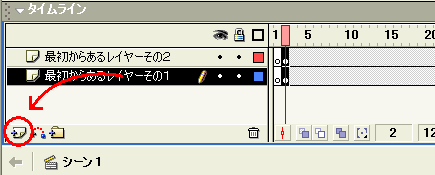
このボタンを押せば
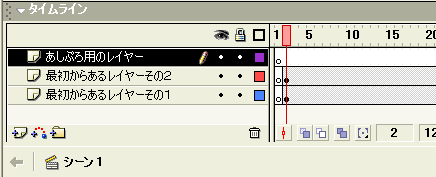
追加されます(画像では位置と名前を変えました)
取り付けます
あしぷろ骨のファイルを表示し
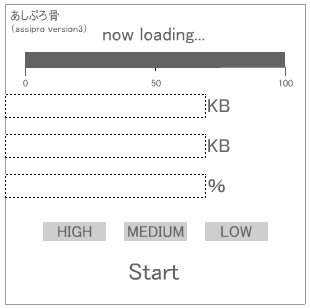
↑これを選択して、コピーします。
ロードを表示したいファイルの、さっき作ったレイヤーの1フレーム目
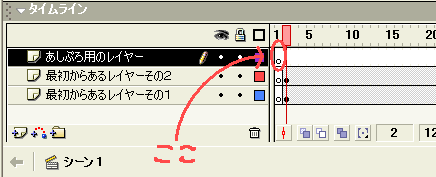
に貼り付けて完成です。
確かめる
ローディングの表示を確かめたい場合は、ムービープレビュー中に、
「表示」→「ストリーミングを表示」で確認できます。
もしくは、実際にUPしてテストしてくだちい
大きさは、ツールバーの変形ツールで、自由に変更して問題ありません。
色は、
あしぷろ骨のムービークリップを選択し
メニューのウィンドウ→パネル→効果で表示される
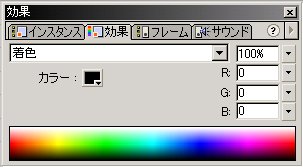
このウインドウから、「着色」を選択して、色を選びます。
ある程度、ムービーになれているなら、見た目のカスタマイズができます。
基本的には、移動しようが変形しようが絵を描こうが動作します。
now_loadingの表示とか、バイト数の表示とか、パーセントの表示とか、
ローディングバーとか品質表示ボタンは邪魔なら消せます。
枠と、スタートボタンだけは消せません。
リプレイ画面は2フレーム目です
それぞれの説明は、ムービークリップに書いておきましたので
参考にしてください。
今回、リプレイ機能がつきましたが
あしぷろ骨が、すべてのフレームに
存在する(あしぷろのレイヤーに空白キーフレームを置かない)ようにしないと、
リプレイ機能が動作しないことがあるっぽい。
まあ、やってみてもし機能しなかったら自分でつけてね。
リプレイのときにつけたいもの(作者の名前とか)は
あしぷろ骨の2フレーム目に書いておけば表示されます。
あしぷろ骨にマスクをかけると、ロードバーとか消えてしまうことがあるらしいので注意してください。
すでにあしぷろ改を使っているムービーに、あしぷろ骨を使うと、ムービークリップを置き換えますか?
と聞かれることがありますので、置き換えてください
あしぷろの本体の右においてあるのがツールアイコンです
それぞれがいろいろな機能を持っていて
その機能を使うにはあしぷろと同じくコピーしてムービーに貼り付ければいいです
貼り付ける場所はあしぷろと同じレイヤー同じフレームで問題なし。
あしぷろ無しで、アイコンだけ使いたい場合は
上の説明を参考にして、それ専用のレイヤーを作ってください。
ただし、「直リン防止」「無断転載防止」の2つは
貼り付けるだけでなく、少し設定が必要になります
 これが直リン防止機能のアイコンです
これが直リン防止機能のアイコンです
直リン防止機能は、よくあるflashリンク集などの、swfファイルへの直リンがあったとき
自動で指定のページに飛ばすことができます
使い方は、このアイコンをコピーし、あしぷろ骨と同じようにムービーに貼り付けます。
その後、キーワードをHTMLファイルとFLAファイルに設定し、
リンクのアドレスを設定します。
設定の仕方
まず、キーワードを設定します。これは、flashがHTMLから開かれているかを判断するものです。
FLASHを表示するHTMLファイルの、ソースを表示します。
<OBJECT classid="clsid:D27CDB6E-AE6D-11cf-96B8-444553540000"
codebase="http://download.macromedia.com/pub/shockwave/cabs/flash/swflash.cab#version=6,0,0,0"
WIDTH="550" HEIGHT="400" id="nana_theater" ALIGN="">
<PARAM NAME=movie VALUE="nana_theater.swf"> <PARAM NAME=quality VALUE=high> <PARAM NAME=bgcolor VALUE=#FFFFFF> <EMBED src="nana_theater.swf" quality=high bgcolor=#FFFFFF WIDTH="550" HEIGHT="400" NAME="nana_theater" ALIGN=""
TYPE="application/x-shockwave-flash" PLUGINSPAGE="http://www.macromedia.com/go/getflashplayer"></EMBED>
</OBJECT>
大体、こんな感じになっているはずです。
少しは違うのですが、ファイル名(赤い部分)が2箇所にあるはずです。
もちろん、swfファイルの名前によって違います。この場合はnana_theater.swfというファイルです。
この赤い部分を
nana_theater.swf?pass=aaaaaa
のように、ファイル名?pass=好きな言葉というように書き換えます。
必ず、半角英数を使ってください
好きな言葉は何でもいいですが、覚えておいてください。
次に、flaファイルの設定をします。
flaファイルを開き、ウインドウ→アクションで、アクションウインドウを開きます。
その後、アイコンをクリックすると
onClipEvent (load) {
//設定ここから
pass = "xxxxxxxx"
//↑パスワード。ヘルプを参照。必ず「"」この記号で囲むこと
hp_address = "stop"
//↑直リンされた場合、自動でリンクするアドレス。
//「"stop"」にすればリンクしないでムービーを停止。ヘルプを参照。必ず「"」この記号で囲むこと
//設定ここまで
}
こんな表示になります。
赤い部分を、さっき設定したキーワードに書き換えてください
必ず半角英数で、さらに「"」で囲まれているようにしてください
次に青い部分に、強制リンクの先を指定します。基本的にflashを公開しているページがいいでしょう
ここも、半角英数で。「"」で囲まれている状態です。
また、「stop」と入力しておくと、リンクせずに、ムービーを停止だけします。
これで設定は終了です
・注意
直リンを完全に防げるわけではありません。
仕組みを知っている人には破られますが、一般からの直リンくらいは止めることができるとお思います。
ちなみに、ローカルでは作動しないようにしてあるので、テストはアップロードしてからしてください。
また、flash観覧用ソフトで見たときに反応して、強制リンクしてしまうことがあります。
一度保存してローカルで見ると問題ありません
 これが無断転載防止機能のアイコンです。
これが無断転載防止機能のアイコンです。
指定したURL以外の場所で再生された場合
強制的に指定リンク先に飛ばします。
使い方は、このアイコンをコピーし、あしぷろ骨と同じようにムービーに貼り付けます。
その後、URLを設定します。
設定の仕方
まず、ウインドウ→アクションで、アクションウインドウを開きます。
その後、アイコンをクリックすると
onClipEvent (load) {
perm_url = [];
//設定ここから
perm_url[0] = "http://www.abc.de/"
//↑ここに許可するURLを書きます。(途中まででよいです。)
//必ず「"」で囲んでください
//詳しくはヘルプを見てください
//複数のURLを許可することができます。(ヘルプ参照)
hp_address = "stop"
//↑無断転載されていた場合、自動でリンクして欲しいアドレスを書きます
//必ず「"」で囲んでください
//詳しくはヘルプを見てください
//リンクせずにムービーをストップさせるには「"stop"」と書いてください
//設定ここまで
}
このように表示されます(色は違う)
この赤い部分を、flashを置く場所のアドレスを
半角数字で入力してください。
その後、青い部分に、強制リンクのリンク先を入力してください
「stop」と入力しておくと、リンクせずに、ムービーを停止だけします。
「」
これで設定は終了です。
・注意
複数のアドレスを許可したい場合は
perm_url[0] = "http://www.abc.de/"
perm_url[1] = "http://www.fgh.ijk/"
perm_url[2] = "http://www.lmn.op/"
・
・
・
このように書いてください
また、ローカルではこの機能は動作しないようになっています。
 100%表示centerのアイコンです。
100%表示centerのアイコンです。
このアイコンをコピペするだけで、ムービーが100%表示になります。
ムービーを真ん中に寄せるようにします。
 メニュー消しのアイコンです。
メニュー消しのアイコンです。
このアイコンをコピペすると、flashの右クリックメニューから
再生や巻き戻しなどの項目が消えます
ムービーを停止したり戻されたりしたくないものに使えますが
正直、普通のムービーにはお勧めしません
(C)しっぽ
著作権について(なんか質問があったので)
・あしぷろ骨を使用した作品の製作は、当然自由です。
・あしぷろ骨を使用して、商用目的の作品製作は自由です。そんな商用目的はうまくいかないと思いますが。
・あしぷろ骨を自分のページで配布したりする場合は、こっちのページにリンク張ってくださいな
(トップでも、あしぷろ紹介HTMLページでもいい。)
・あしぷろ骨を改良して、別のパターンのあしぷろ骨を作って、ページに公開してもいいです。
あ、でも連絡くれれば、あしぷろ協力者としてリンク貼るかも。
・あしぷろ骨を、別の名前で公開して配布したり、自分で作ったとか嘘をつくのは駄目です。
以上、それ以外あったら増やす。
しっぽのとこ
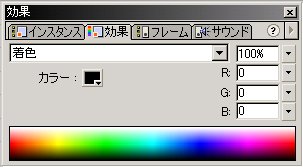
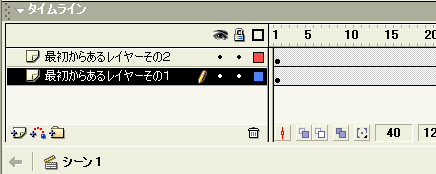
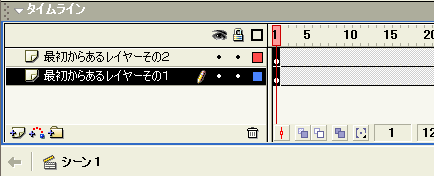
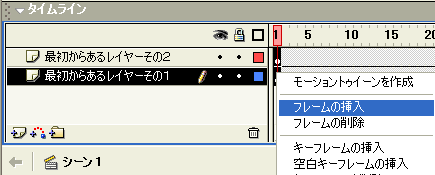
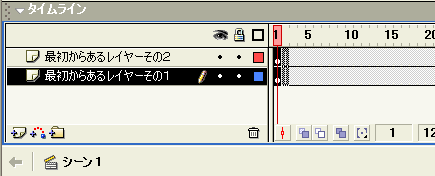
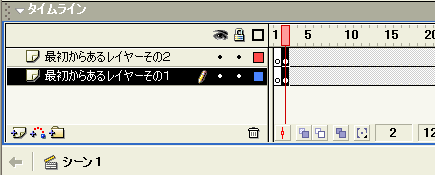
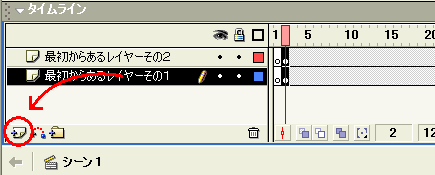
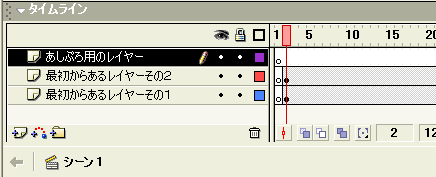
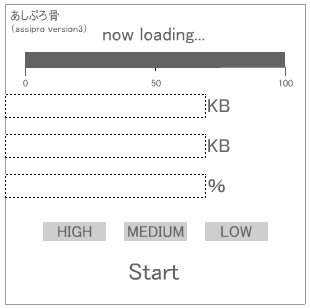
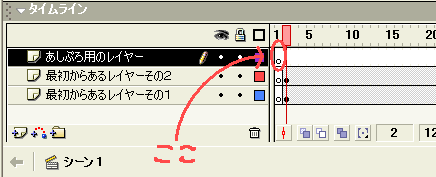
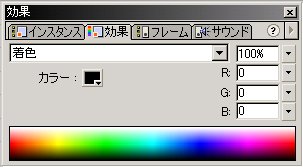
 これが直リン防止機能のアイコンです
これが直リン防止機能のアイコンです これが無断転載防止機能のアイコンです。
これが無断転載防止機能のアイコンです。 100%表示centerのアイコンです。
100%表示centerのアイコンです。 メニュー消しのアイコンです。
メニュー消しのアイコンです。